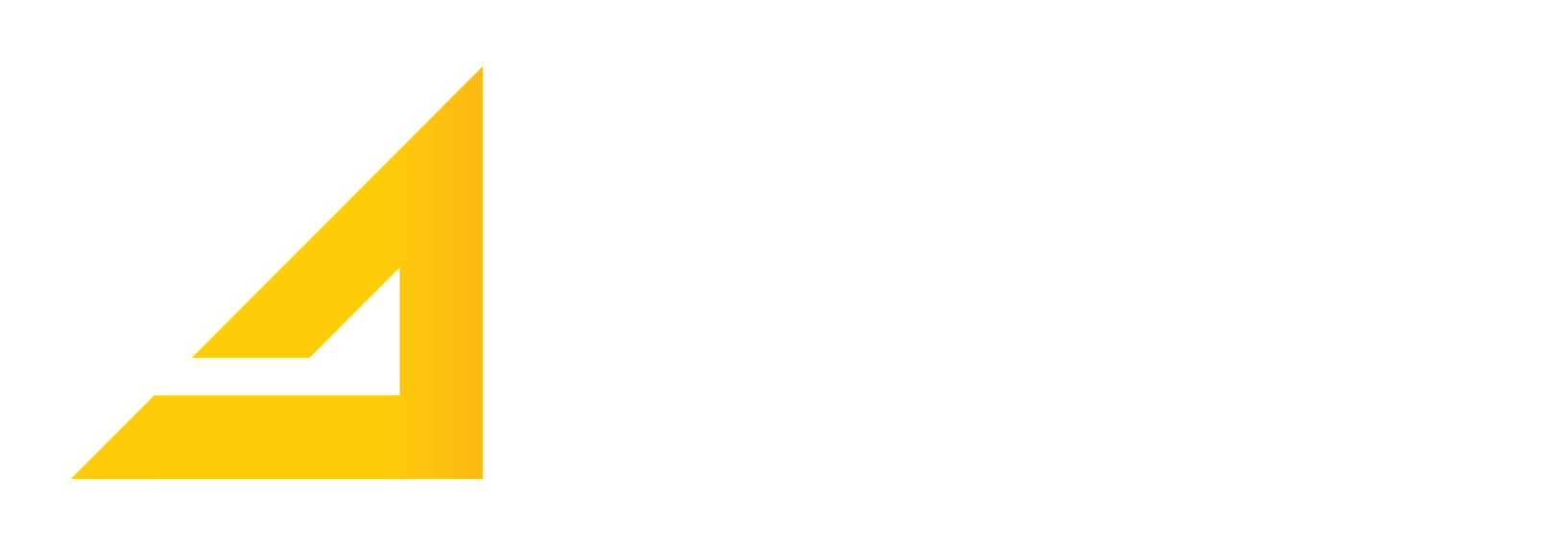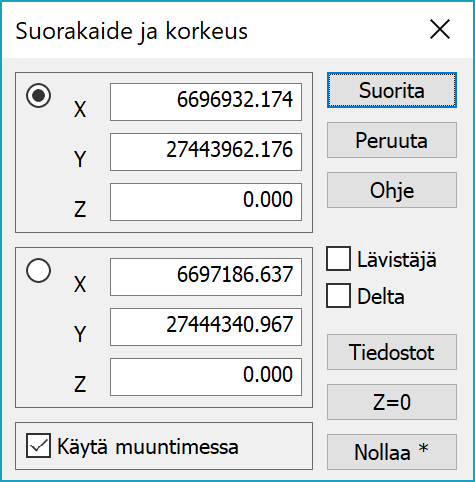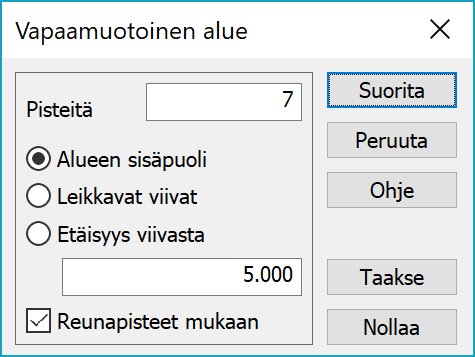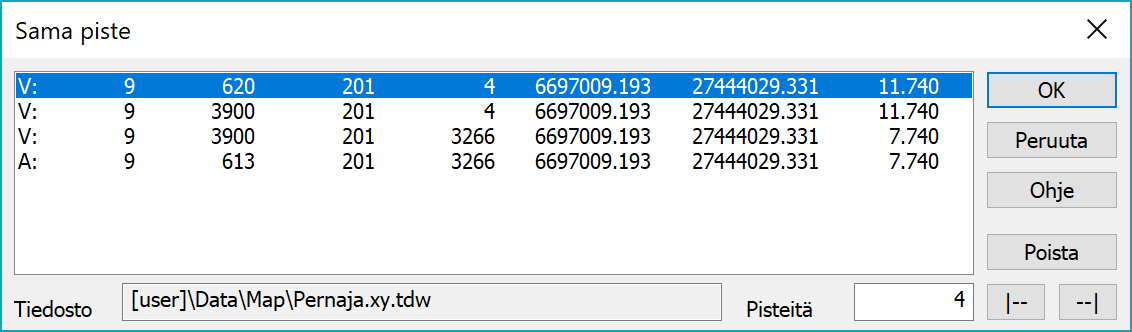Page History
3D-Win / Työkalut
Avainsanat: Hakutapa, Pisteryhmä, Valinta
Artikkelin toiminnot 3D-Win 6.4.1 alkaen
Julkaistu 20.04.2018, Mikko Syrjä
Hakutavan valinta on oleellista toimintojen tehokkaalle käytölle. Osa toiminnoista käsittelee yksittäisiä pisteitä ja toiset puolestaan kokonaisia kohteita kuten viivat tai alueet. Monasti on myös tärkeää, että yksittäiseen pisteeseen kohdistuvat toiminnot suoritetaan kaikille kohteen pisteille. Yhdistelemällä eri hakutapoja ryhmän asetusten ja maskin kanssa saadaan koottua tilanteeseen sopiva ryhmä.
Seuraavassa on käyty läpi kaikki käytettävissä olevat hakutavat lukuun ottamatta hakutapaa Koodit ja ominaisuudet, joka on dokumentoitu erikseen.
Hiiri ja Hiiri XY
Hakutavalla Hiiri voidaan osoittaa näytöltä mikä tahansa kohta ja Z-koordinaatiksi asetetaan nolla. Tämä on hyödyllinen esimerkiksi rasterikuvan digitoinnissa. 3D-tilassa tätä hakutapaa voidaan käyttää osoittamaan viivaa tai hakualuetta, mutta ei tallentamaan pisteitä, koska koordinaatisto väliaikainen ja katselukulmasta riippuva. Pitämällä hiiren näppäintä pohjassa Shift-näppäimen kanssa voidaan käyttää hiiren jatkuvaa sijaintia. Toiminnoille lähetetään tällöin koordinaatti aina hiiren liikkuessa.
Hakutavalla Hiiri XY haetaan osoitettua kohtaa lähin piste ja käytetään sen koordinaatteja. Pistettä ei kuitenkaan valita ryhmään. Näin voidaan toiminnoissa käyttää tarkkoja koordinaatteja ryhmää tai toimintojen koodikenttiä muuttamatta. Tämä toimii myös 3D-katselutilassa.
Useimmissa tapauksissa hakutapa Hiiri XY käyttää myös lähimmän pisteen Z-koordinaattia. Joissain puhtaasti koordinaatteja käyttävissä erityistoiminnoissa hakutapaa Hiiri XY käytetään kuitenkin hakemaan vain XY-koordinaatit. XYZ-sijainti haetaan tällöin hakutavalla Lähin piste ja käytössä oleva tapa osoitetaan toiminnossa vaalean sinisinä XY- tai XYZ-kenttinä. Tällainen toiminto on esimerkiksi pisteen siirto Pisteen editoinnissa.
Lähin piste
Lähin piste -hakutapa valitsee lähimmän pisteen ja lähettää sen avoinna oleville toiminnoille. Tämä hakutapa toimii kaikille pistetyypeille, mutta on vastaanottavasta toiminnosta kiinni, hyväksyykö se pisteen. Esimerkiksi Pisteen editointi ei hyväksy tiegeometrian pistettä tai Kairauseditointi hajapistettä. Pisteen tiedot -toiminnolla voidaan tarkastella kaikkien pisteiden tietoja.
Taiteviiva
Hakutapa Taiteviiva tarttuu hiiren sijaintia lähimpään taiteviivaan ja valitsee sen pisteet. Samalla pisteet lähetetään käynnissä oleville toiminnoille. Pisteiden lähetysjärjestys riippuu siitä, kumpaa viivan päätä lähempänä hiirellä osoitettu kohta on. Lähettäminen aloitetaan oletuksena lähempänä olevasta päästä, mutta voidaan kääntää pitämällä Ctrl-näppäin pohjassa osoittamisen aikana. Lisäksi joidenkin toimintojen kanssa voidaan käyttää Alt-näppäintä lähettämään viivan pisteet erikseen. Esimerkiksi lisättäessä pisteitä Viivan editoinnilla voidaan erikseen lähetetyt pisteet kumota erikseen.
Poikki- ja pituusleikkausikkunoissa tämä hakutapa hakee kaikki osoitetun pinnan pisteet. Oletuksena pisteet lähetetään profiilin kulkusuunnassa, mutta Ctrl-näppäimellä suunta voidaan vaihtaa kuten taiteviivoilla.
Suorakaide ja korkeus
Hakutavalla Suorakaide ja korkeus voidaan valita kaikki pisteet suorakaiteen muotoisen alueen sisäpuolelta. Suorakaide annetaan oletuksena osoittamalla erikseen kaksi vastakkaista nurkkapistettä, joiden osoittamiseen voidaan käyttää eri hakutapoja. Hakutavalla Hiiri käytetään suoraan hiiren paikkaa. Hakutavalla Hiiri XY haetaan osoitettua paikkaa lähin piste ja käytetään sen XY-koordinaatteja. Hakutavalla Lähin piste haetaan lähimmän pisteen XYZ-koordinaatit eli hakurajoihin tulee mukaan myös Z-koordinaatti. Hakutapoja Hiiri ja Hiiri XY voidaan käyttää myös 3D-katselutilassa.
Hakutapaa voidaan käyttää myös hakemaan pelkästään halutulla korkeusvälillä olevat pisteet. XY-koordinaatit jätetään tällöin nolliksi ja Z-kenttiin kirjoitetaan korkeusvälin ala- ja yläraja. Tämän erikoistapauksena painikkeella Z=0 asetetaan Z-kenttien arvot hieman nollan ala- ja yläpuolelle, jolloin haun suorittaminen valitsee nollakorkoiset pisteet pienellä pyöristystarkkuudella.
Asetuksella Delta voidaan muuttaa suorakaiteen osoitustapaa. Hiirellä osoitetaan tällöin suorakaiteen keskipiste ja
kenttiin dX, dY ja dZ annetaan laatikon reunan etäisyys keskipisteestä. Nollaamisen jälkeen ensimmäinen osoittaminen määrää suorakaiteen keskipisteen ja vaihtuu sen jälkeen reunan osoittamiseen. Tämän jälkeen osoitustapa ei muutu automaattisesti, mutta sitä voidaan vaihtaa manuaalisesti.
Keskipisteen ja reunan osoittamiseen voidaan käyttää eri hakutapoja samalla tavalla kuin nurkkapisteitä osoitettaessa. Lisäksi on mahdollista raahata joko suorakaidetta tai sen reunaa hakutavan Hiiri ja Shift-näppäimen kanssa. Delta-asetus ei toimi kolmiulotteisessa näkymässä.
Asetus Lävistäjä muuttaa suorakaiteen kahden pisteen viivaksi, jota voidaan käyttää taiteviivojen hakuun. Haun suorittaminen valitsee kaikkien niiden taiteviivojen pisteet, jotka leikkaavat osoitetun viivan. Tämä on käyttökelpoinen esimerkiksi putkilinjojen valinnassa.
Nollaa-painikkeella nollataan kaikki koordinaatit tai painikkeen pikavalikon Vain Z -toiminnolla nollataan vain Z-koordinaatit.
Käytä muuntimessa -asetuksella voidaan automaattisesti leikata formaatinmuuntimella luettava tiedosto suorakaiteen määrittämään alueeseen. Toiminnon käyttämiseksi riittää, että asetus on päällä ja hakutapa Suorakaide avoinna tiedoston lukemisen aikana. Tiedostot-painikkeella voidaan elementtilistassa merkata valituiksi kaikki tiedostot, joiden aluetta ympäröivä suorakaide osuu päällekkäin hakutavan suorakaiteen kanssa. Toiminto avaa elementtilistan tarvittaessa automaattisesti.
Vapaamuotoinen alue
Vapaamuotoisen alueen sisäpuoliset pisteet valitaan osoittamalla alueen reunaviiva. Pisteiden osoittamiseen voidaan käyttää hakutapoja Hiiri, Hiiri XY, Lähin piste tai Taiteviiva. Hiiri XY ja Lähin piste toimivat tässä tapauksessa samalla tavalla, koska aluehaussa ei käytetä Z-koordinaattia. Hakutavalla taiteviiva alueen reuna muodostetaan osoitetusta taiteviivasta. Aluehaku toimii myös 3D-katselutilassa.
Painikkeella Taakse voidaan reunaviivaa peruuttaa ja painikkeella Nollaa aloittaa alusta. Osoitettua viivaa ei tarvitse sulkea ennen hakua. Hakualueen automaattisesti rajaava viiva reunan päätepisteiden välissä näytetään katkoviivalla.
Optiolla Leikkaavat viivat voidaan hakea taiteviivoja, jotka leikkaavat annetun viivan ja optiolla Etäisyys viivasta voidaan hakea pisteet, jotka ovat annetulla vaakaetäisyydellä viivasta. Leikkaavien viivojen haku toimii myös 3D-katselutilassa, mutta etäisyyshaku ei.
Asetuksella Reunapisteet mukaan haetaan myös pisteet, jotka ovat täsmälleen annetulla alueen reunaviivalla. Yleensä annetun reunaviivan pisteet on jo sitä osoittaessa lisätty ryhmään, mutta on mahdollista myös nollata ryhmä reunaviivan antamisen jälkeen ja valita vain pisteet, jotka ovat alueen sisäpuolella.
Kertasuoritteiset hakutavat
Hakutapa-toiminnon listassa ja pikavalikossa on useita kertasuoritteisia hakutapoja, joilla ei ole erillisiä optioita.
Pisteitä voidaan valita niiden tyypin tai kohteen mukaan.
- Kaikki pisteet valitsee kaikki pisteet (haja- ja viivapisteet), mutta ei koskaan tekstejä.
- Hajapisteet hakee kaikki vektoritiedostojen hajapisteet sekä kairauspisteet.
- Viivapisteet valitsee kaikki taiteviivojen ja alueiden reunaviivojen pisteet.
- Alueiden pisteet lisää ryhmään kaikki alueiden reunaviivojen pisteet.
- Tekstit hakee ryhmään kaikki tekstit.
Viivoja kokonaisina kohteina käsittelevät toiminnot käsittävät viivan valituksi, jos yksikin sen piste on ryhmässä. Pisteitä käsittelevät toiminnot puolestaan tarkistavat ryhmään kuulumisen erikseen kaikilta viivan pisteiltä. Pisteryhmän poiminnassa tämä voidaan erikseen määrätä asetuksella Viivat kokonaisina.
- Valitut viivat valitsee kaikki pisteet niistä viivoista, joissa on ennestään ainakin yksi valittu piste.
- Viivojen alkupisteet valitsee kaikista viivoista niiden ensimmäisen pisteen.
- Viivojen loppupisteet valitsee kaikista viivoista niiden viimeisen pisteen.
- Kaarien keskipisteet valitsee kaikki viivoissa olevat kaarien keskipisteet.
- Ympyröiden keskipisteet valitsee kaikki ympyröiden keskipisteet.
- Suljetut viivat valitsee kaikki pisteet suljetuista taiteviivoista, jotka eivät ole alueita.
Hakutapa Kaikki tiedostot valitsee kaikki pisteet ja jos Tekstit-asetus on päällä, myös kaikki tekstit. Tämä hakutapa toimii myös suoraan pikavalikosta sekä pikanäppäimellä Ctrl-A.
Hakutavalla Aktiivinen tiedosto voidaan valita kaikki pisteet elementtilistan aktiivisesta tiedostosta.
Hakutavalla Valitut tiedostot valitaan kaikki pisteet tiedostoista, jotka ovat elementtilistassa merkattu valituksi. Elementtilistan on oltava auki, koska listan valinnat nollataan, kun se suljetaan.
Sama piste
Jos asetus Samat pisteet on päällä ja hiirellä osoitettavassa kohdassa on päällekkäin useita kohteita, avataan erillinen lista, josta haluttu kohde voidaan valita. Päällekkäisyys lasketaan ruutupikseleinä eli siihen vaikuttaa sekä zoomaustaso että katselusuunta. Tarpeeksi kauas zoomatessa kaikki aineiston pisteet ovat päällekkäisiä, mutta listaan lisätään kuitenkin maksimissaan vain 100 pistettä.
Haluttu piste tai halutut pisteet valitaan listasta ja hyväksytään OK-painikkeella. Valinnan helpottamiseksi listasta valitun viivapisteen viiva maalataan näytöllä siniseksi. Jos listasta valitaan useampia pisteitä, kaikki lisätään ryhmään ja viimeinen jää aktiiviseksi. Pisteet ovat listassa siinä järjestyksessä kuin ne ovat elementtilistan tiedostoissa. Listan käynnistyksessä aktivoidaan oletuksena ensimmäinen aktiivisen tiedoston piste tai, jos aktiivisen tiedoston pisteitä ei ole, listan ensimmäinen piste.
Jokaisen rivin alussa oleva kirjain osoittaa pisteen tyypin seuraavasti: P = Hajapiste, V =
Viivapiste, A = Alueen piste, T = Teksti, K = Kairaus, M = Mittalinja G = Tiegeometria.
Alareunan kohta Tiedosto kertoo mihin tiedostoon listan valittu piste kuuluu ja kohdassa Pisteitä näkyy listassa olevien pisteiden määrä. Poista-painikkeella voidaan listasta valitut pisteet tuhota ja sen alapuolella olevilla painikkeilla voidaan listan asemointia siirtää sivusuunnassa.
Ohjesivu: Hakutapa - Suorakaide ja korkeus
Ohjesivu: Hakutapa - Vapaamuotoinen alue
Ohjesivu: Sama piste
Lue lisää: Hakutapa ja ryhmä
Lue lisää: Koodi- ja ominaisuushaku