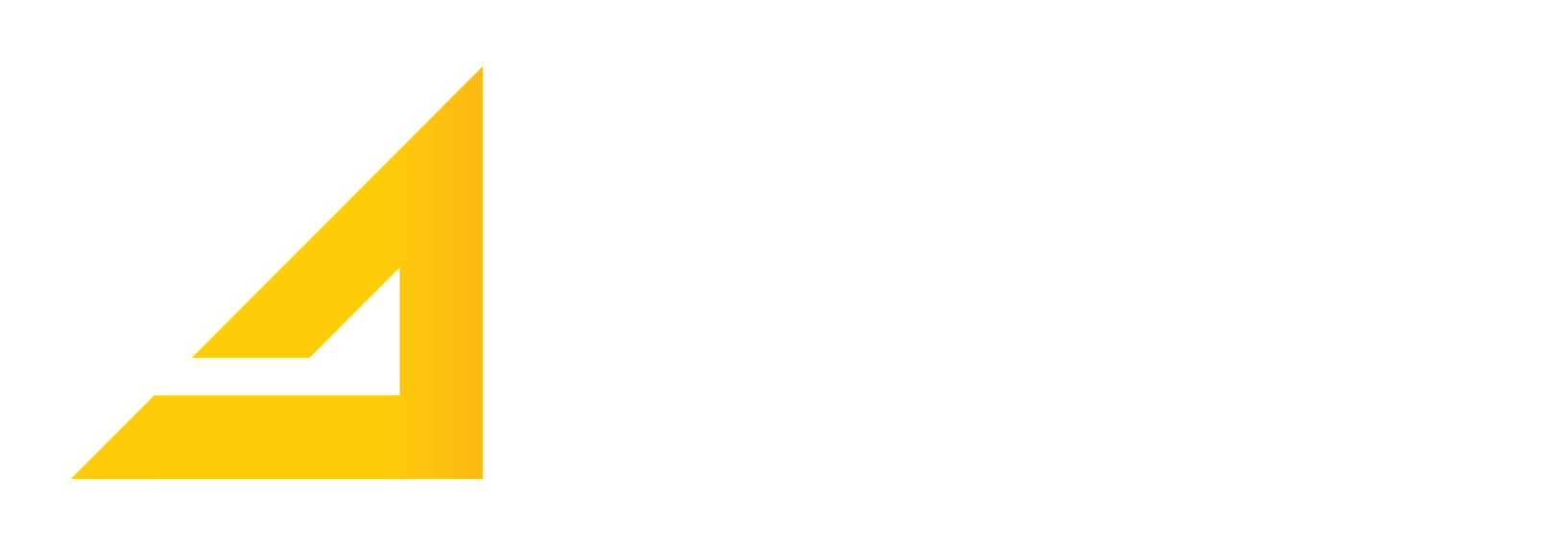3D-Win / Työkalut / Aputoiminnot
Avainsanat: Paalulistaus, Tunkeutumissyvyys, Paalujen törmäystarkastus
Artikkelin toiminnot 3D-Win 6.3.0 alkaen
Julkaistu 17.4.2013, Markku Saloranta
Toiminnolla voi lukea paalujen tiedot paalulistalta (joko Excel-taulukosta tai tekstitiedostosta), laskea paalujen pituuden maastomallia käyttäen ja laskea paalun tunkeutumissyvyys (alapään XYZ), kun paalun pituus tiedetään. Paalut voivat olla joko suoria tai vinoja. Toiminnossa on mukana myös Törmäystarkistus, joka laskee paalujen väliset lyhyimmät etäisyydet.
Ruudussa esitetään eri symboleilla pystysuorat ja vinot paalut. Paalun tyyppi (betoni, teräs) määrää symbolin värin. Teräspaalut piirretään ympyräsymbolilla (RD=sininen, RR=punainen), betonipaalut vihreällä neliöllä. Jos paalun tyyppiä ei tunnisteta, on väri musta.
1. Esimerkkitiedostot
Esimerkkiaineistossa Paalulaatta.zip on mukana seuraavat tiedostot:
- Paalulaatta.pdf = Tämä ohje.
- Paalulaatta.xlsx = Alkuperäinen Excel-tiedosto.
- Paalulaatta.xy.tdw = Laskennan lopputulos.
- Paalulaatta.mm2.tdw = Maastomalli kalliopinnasta.
- Paalulaatta_code.dat = Koodit ja symbolit paaluja varten. Lue Tuonti-toiminnolla kooditiedostoosi. Sisältää symbolit pystysuoralle ja vinopaalulle.
- Paalulaatta.INI = Formaattitiedosto (lue Tuonti-toiminnolla muuntimeen). Sisältää Excel-muuntimen (Excel Paalulaatta) sekä lukemiseen että kirjoittamiseen.
- Excel Paalulaatta Ramboll.ini = Formaattitiedosto Rambollin käyttämän Excel-tiedoston lukemiseen.
2. Käyttöönotto
Lisää Excel-muuntimet
- Valitse Tiedosto/Formaatit/Vektoritiedosto.
- Lue Tuonti-toiminnolla tiedosto Paalulaatta.INI.
- Sekä luku- että kirjoitusmuuntimien listaan ilmestyy rivi ”Excel Paalulaatta”.
Lisää paalujen koodit
- Valitse Asetukset/Koodit.
- Lue Tuonti-toiminnolla tiedosto Paalulaatta_code.dat.
3. Esimerkkilaskenta
Lue tiedosto Paalulaatta.mm2.
Valitse toiminto Työkalut/Aputoiminnot/Paalulaatta.
Voit tehdä toiminnolle pikakuvakkeen Aputoiminnot-dialogin Valikko-painikkeella.
3.1. Lue paalulistaus
Toiminto muuntaa luetut hajapisteet paaluiksi.
Muuntimen nimen oletusarvo on”Excel Paalulaatta”. Voit määrittää uuden oletusarvon Erikoisasetuksella Format.
Jos formaattia ei löydy, ohjelma pysähtyy kysymään sitä. Jos valitset Alt + Lue, kysytään käytettävä formaatti.
Jos paalun käsittelyssä tulee virheitä, kirjoitetaan ne lokitiedostoon. Lokitiedoston voi avata heti toiminnon jälkeen tai myöhemmin Näytä loki -painikkeella. Virheelliset paalut valitaan ryhmään.
Esimerkki lokitiedostosta:
Lukemisen jälkeen ajetaan automaattisesti toiminto Aseta paalujen suunnat, joka asettaa paalulle tiedostosta luetun suuntakulman (DIRECTION-ominaisuudessa.
Jos luet paalut muulla toiminnolla kuin Lue paalulistaus - esimerkiksi tekstitiedostosta, luetaan samat tiedot kuin Excel-tiedostosta. Aja lukemisen jälkeen toiminto Aseta paalujen suunnat.
Paalut voidaan lukea myös kahden pisteen viivoina. Aja myös tällöin toiminto Aseta paalujen suunnat, joka muuntaa paalut hajapisteiksi ja laskee kaikille paaluille pituuden sekä vinoille paaluille myös suuntakulman ja kaltevuuden.
Kuvassa paalut eri värein ja symbolein esitettyinä:
- RD-paalu sininen
- RR-paalu punainen
- TB-paalu vihreä
Vinon paalun suunta näytetään symbolin suunnalla. Paalujen symbolit määrätään kooditiedostossa, joten niitä voidaan vapaasti muokata.
Kuvassa asetukset koodille 995TB Betonipaalu (vino).
3.2. Laske pituudet mallista
Toiminto laskee missä kohtaa paalu leikkaa annetun maastomallin.
Paalun pituus talletetaan LENGTH-ominaisuuteen. Jos malli ei ulotu riittävän pitkälle, leikkauspistettä ei löydy, eikä pituutta voida laskea. Tästä tulee maininta lokitiedostoon.
Shift + Laske pituudet mallista poistaa paaluilta aiemmin lasketut pituudet (LENGTH-ominaisuus).
Alt + Laske pituudet mallista laskee katkaisutason käyttäen annettua maastomallia.
Alla olevassa kuvassa paaluilla numero, katkaisutaso ja paalun pituus Pisteen esitys -toiminnolla.
3.3. Laske alapään XYZ
Toiminto laskee mihin asti paalu ulottuu, kun sen pituus tunnetaan. Paalun pituus luetaan LENGTH-ominaisuudesta. Jos LENGTH-ominaisuutta ei ole ja Erikoisasetus PileFlag käytössä, voidaan käyttää arviopituutta (ESTIMATE-ominaisuus).
Paalun yläpää ja alapää talletetaan uuteen tiedoston kahden pisteen viivana. Viivanumeroksi (T2-kenttä) tulee paalun numero.Tiedoston nimiosaan lisätään _alapää.
Shift+Laske alapään XYZ tallettaa paalun alapään hajapisteenä tiedostoon.
Joihinkin maastotallentimiin halutaan suorat paalut hajapisteinä ja vinopaalut kahden pisteen viivoina.
- laske ensin alapään xyz ja piilota muut tiedostot (nollaa myös ryhmä varmuuden vuoksi)
- valitse Laskenta/Vertaa pisteitä ja laita kuvan asetukset
- tämä hakee ryhmään vain suorien paalujen alapään pisteen
- poista merkityt pisteet
- painamalla Del-näppäintä (kysyy varmistuksen)
- tai Editointi/Pisteet/Ryhmä ja Poista
Alla paalut kahden pisteen viivoina 3D-kuvassa. Myös paalun alapään Z-koordinaatti kuvassa.
3.4. Törmäystarkistus
Hakee paalut, joiden välinen lyhin kohtisuora etäisyys on pienempi kuin listalta valittu raja-arvo. Etäisyys talletetaan kahden pisteen viivana, jonka T2-kentässä on paalujen numerot, esimerkiksi 8-14.
Shift + Törmäystarkistus tallettaa kullekin paalulle vain lyhimmän löydetyn etäisyyden.
Ctrl + Törmäystarkistus, tallettaa löydetyn etäisyyden tarkepisteenä, jonka esittämiseen voidaan käyttää monipuolisia tarkeasetuksia.
Kuvassa 3.0 metrin hakurajalla lasketut etäisyydet tarkenuolilla esitettyinä.
3.5. Kirjoita paalulistaus
Kirjoittaa paalut Excel-lomakkeeseen otsaketietoineen. Huomaa, että suuntakulma kirjoitetaan asteina.
Muuntimen nimen oletusarvo on”Excel Paalulaatta”. Voit määrittää uuden oletusarvon Erikoisasetuksella Format.
Jos formaattia ei löydy, ohjelma pysähtyy kysymään sitä. Jos valitset Alt + Lue, kysytään käytettävä formaatti.
Jos valitset Alt+Kirjoita, kysytään käytettävä formaatti, esimerkiksi Text-muuntimella tehty listaus.
Jos valitset Shift+Kirjoita, näytetään paalulistaus Excel-ohjelmassa tallentamatta tiedostoa.
4. Excel-tiedoston rakenne
4.1 Tietojen luku Escel-tiedostosta
Pisteillä on seuravat ominaisuustiedot:
- Pistenumero (T4)
- Koko (SIZE)
- Luokka/laatu (CLASS)
- Tyyppi (TYPE) Esim. TB, RD tai RR (betoni tai teräspaalu).
- Suunta (DIRECTION) Asteina.
- Vinous (SLOPE) Esim. 6 tai 8. Pystypaaluilla 0 tai tyhjä. Voidaan antaa myös asteina.
- Pituus (LENGTH) Laskettu pituus.
- Arvioitu pituus (ESTIMATE)
Tiedot luetaan seuraavassa järjestyksessä:
- T4,SIZE,CLASS,TYPE,X,Y,Z,DIRECTION,SLOPE,LENGTH,ESTIMATE
Jos Excel-tiedostosi sarakkeet eivät ole tässä järjestyksessä:
- vaihda ”Excel Paalulaatta” formaatin kenttien järjestys muuntimen Muut-kohdan asetuksissa.
- tai muuta Excel-tiedostossa sarakkeiden järjestystä vastaamaan yllä esitettyä.
Excel-tiedostossa pitää olla otsakerivi eli lukeminen alkaa solusta A2.
Alla esimerkki Excel-tiedostosta:
4.2 Tietojen tarkistus ja muokkaus
Lukemisen yhteydessä päätellään paalun tyyppi, jos sitä ei ollut Excel-tiedostossa.
Jos paalulla on suunta ja vinous, se on vinopaalu ja saa koodin 995. Muuten koodi on 994.
Jos paalulla on vain suunta tai vinous, tulee virheilmoitus, eikä paalua käsitellä.
Vinous voidaan antaa myös asteina (katso Erikoisasetukset).
Paalun tyyppi (TB, RR, tms.) tulkitaan SIZE-ominaisuudesta erikoisasetuksen TypeList avulla ja lisätään koodin loppuun. Näin voidaan eri tyypeille saada omat symbolit. Koodiksi tulee siten esim. 994TB tai 995RD. Niille voidaan antaa kooditiedostossa tyyppikohtainen symboliikka.
4.3 Tietojen kirjoitus Excel-tiedostoon
Muuntimen nimen on oltava ”Excel Paalulaatta”. Jos formaattia ei löydy, ohjelma kysyy formaatin. Erikoisasetuksella Format voit vaihtaa oletusformaatin nimen. Tiedot kirjoitetaan samassa järjestyksessä kuin lukumuuntimen asetuksissa. Voit vaihtaa kenttien järjestyksen tarvittaessa.
5. Erikoisasetukset
Toimintoon liittyy muutama erikoisasetus (Ohje-painike hiiren oikealla korvalla).
Format
Luku- ja kirjoitustoiminnossa käytettävä formaatti. Oletus ”Excel Paalulaatta”.
TypeList
Erikoisasetuksella TypeList voidaan antaa määritykset, miten SIZE-ominaisuudesta tunnistetaan paalun
tyyppi, mikäli sitä ei ole annettu paalutiedostossa.
- anna listalla pilkulla erotettuna määritykset
- erottele puolipisteellä tyypit ja pilkulla määritys tyypin sisällä
- tyypin nimi annetaan ennen = merkkiä ja määritys sen jälkeen
- määrityksessä annetaan merkit, joiden avulla tyyppi tunnistetaan
- esimerkiksi RD=RD;RR=RR;TB=TB,*;
- jos nimessä esiintyy TB tai *, se tulkitaan TB-tyypiksi
SlopeInDegrees
Kaltevuus voidaan antaa myös asteina. Jos luettu arvo on suurempi kuin tässä annettu arvo (oletus=70),
se tulkitaan asteiksi ja muunnetaan laskennassa kaltevuusarvoksi. 86 astetta vastaa suunnilleen kaltevuutta 15. Asteina annettu kaltevuus talletetaan asteina.
CollisionCode
Törmäystarkistuksessa käytettävä koodi. Lasketut pisteet tai viivat saavat tämän koodin. Oletus 100.
PileFlag
Toimintoa ohjaava asetus.
1 use ESTIMATE-attribute
- Jos paalulla ei ole laskettua pituutta LENGTH-ominaisuudessa, käytetään pituutena ESTIMATE-ominaisuudessa annettua arvioitua pituutta.